
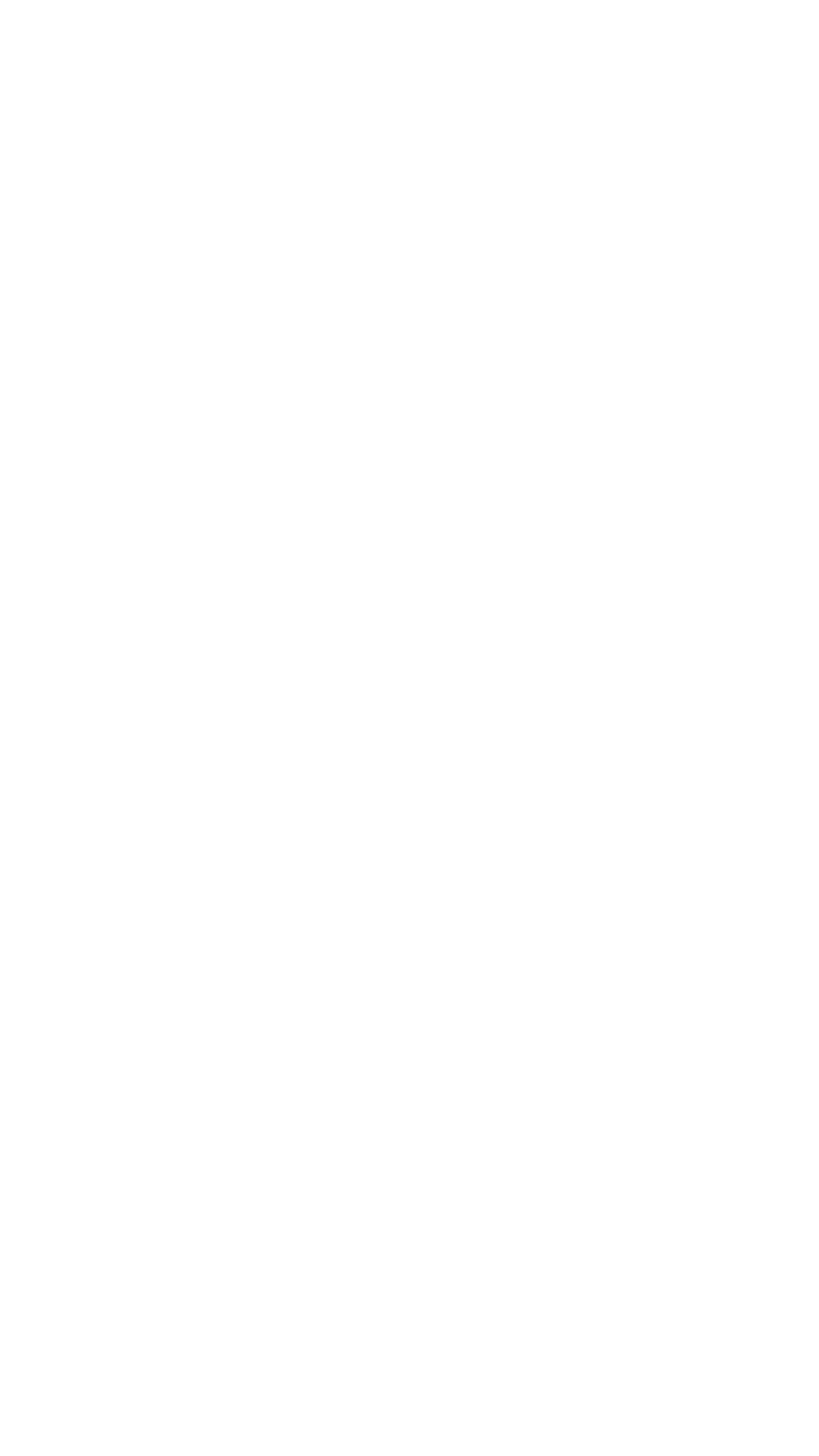

در راه اندازی سرور hp اولین صفحهای که در واقع مرحله اول بوت شدن سرور hp است روبرو میشوید که در تصویر زیر میبینید.
.jpg)
همانطور که در تصویر مشاهده میشود، پس از بوت شدن سرور hp، امکان انتخاب ۴ گزینه در صفحه بوت hp وجود دارد که در ادامه به توضیحات آنها میپردازیم:
۱-اگر کلید F9 را بزنیم وارد UEFI خواهیم شد که جایگزین BIOSهای قدیمی است. پس با زدن F9 وارد uefi system utilities میشویم. در این قسمت میتوان تنظیمات کلی سیستم را انجام داد. مثلا برای انجام ریدبندی و یا کانفیگ و پیکربندی سرور و تنظیمات پورت iLO، گزینه System Configuration را انتخاب میکنیم و دکمه اینتر را میزنیم.
۲- اگر کلید F10 را بزنیم وارد Intelligent Provisioning میشویم که از مهمترین قسمتهای سیستم است و برای نصب ویندوز روی سرور hp و کلا نصب سیستم عامل، و راهاندازی سرور hp نیز استفاده میشود. ابزارهایی مانند SSA (برای تنظیم هارد دیسک ها و RAID) و hp insight diagnostics (برای تست کردن قطعات سیستم) و Active Health در آن قرار گرفته است. از Intelligent Provisioning برای کانفیگ و پیکربندی و تنظیمات پورت iLO هم استفاده میشود.
۳- اگر کلید F11 را بزنیم وارد Boot Menu میشویم.
۴- در صورت فشردن کلید F12 میتوانیم سرور را از روی شبکه بوت کنیم.
همانطور که در در تصویر بالا می بینید، قسمت سمت راست پایین صفحه، مربعهایی وجود دارد که بعضی از آنها روشن و بعضی خاموش است و نشاندهنده قابلیتهای موجود روی سرور است. برای فعالسازی مربعهای خاموش معمولا نیاز به لایسنس داریم مانند iLO Advanced.
ILO, Intelligent Provisioning, LINUX, Microsoft Windows, Microsoft Windows Server, SUSE, آموزش, سرور hp, خرید سرور اچ پی, سیستم عامل hp, نصب سیستم عامل سرور
در سری مقالات قبلی به موضوع فعال کردن intelligent provision پرداخته بودیم و حالا قصد داریم نصب ویندوز سرور hp را بررسی کنیم. به همین علت نیاز است اشارهای کوتاه به فعال سازی intelligent provision داشته باشیم تا بتوانیم مراحل نصب ویندوز را پیگیری نماییم. با سری آموزش های سرور توسط تیم فنی طراحان شبکه آرکا همراه باشید.
جهت نصب ویندوز سرور hp میبایست intelligent provision را فعال کنیم
From the System Utilities screen —> select System Configuration —> BIOS/Platform Configuration (RBSU) —> Server Security —> Intelligent Provisioning (F10 Prompt) —> Press Enter and then Select Enable or Disable
برای ورود به محیط Intelligent Provisioning در ابتدا میبایست در هنگام بوت کردن اولیه سرور و چک کردن سلامت قطعات کلید F10 را فشار دهید.
.jpg)
در این قسمت به شما این اجازه داده میشود که قسمت پشتیبانی هوشمند دستگاه خود را فعال یا غیر فعال کنید.
.jpg)
در مرحله بعدی و پس از فعال سازی Intelligent Provisioning امکان انتخاب دو گزینه وجود دارد. در حالت اول (Configure And Install) میتوانید شروع به تنظیمات اولیه و پیکربندی هارد دیسکها و پس از آن به نصب ویندوز سرور hp بپردازید و در حالت دوم (Perform Maintenance) میتوانید به قسمت تنظیمات و تعمیرات پیشرفته سرور دسترسی داشته باشید.
.jpg)
پس از فعال سازی Intelligent Provisioning به بررسی حالت اول یعنی Configure And Install میپردازیم.
تنظیمات و نصب یک سیستم عامل (Configuring The Server And Installing An OS) :
این قسمت در چهار مرحله نصب سیستم عامل را امکان پذیر میکند.
• مرحله 1: Hardware Settings
• مرحله 2: OS Selection
• مرحله 3: OS Information
• مرحله 4: Review
در مرحله نخست کاربر توانایی دارد بصورت اختیاری تنظیمات مربوط به سخت افزار سرور را پیش از نصب ویندوز سرور hp ایجاد کند. برای مثال در قسمت سیستم پروفایل مشخصات سیستم مدیریت قدرت را برای استفاده انتخاب کنید. هر کدام از این پروفایل ها یک سیاست اساسی برای عملکرد در برابر استفاده از منبع قدرت بدون نیاز به تنظیمات فردی از طریق منوهای UEFI به کاربر خواهد داد.
پروفایل پیشنهادی سیستم در ابتدای راهاندازی دستگاه با پیش فرضهای متفاوتی که خود سیستم پشتیبانی هوشمند دستگاه با توجه به شرایط محیطی و سخت افزار دستگاه مورد سنجش قرار میگیرد تنظیم میشود اما اگر intelligent provisioning تشخیص دهد که تنظیمات پروفایلهای موجود با شرایط جاری منطبق است در قسمت system profile گزینه No Change نمایش داده میشود و این بدین معنی است که تنظیمات ست شده در مقابل current system profile مناسب است و نیازی به تغییر آن نیست. برای تغییر در تنظیمات میتوان از گزینههای زیر استفاده نمود:
• No change – تغییری در تنظیمات اولیه ایجاد نشود
• Balanced power and performance – کارآیی و قدرت متعادل
• Minimum power usage – کمترین قدرت مصرفی
• Maximum performance – بیشترین کارآیی
در قسمت آپدیت نرم افزارهای سیستم دو گزینه قابل انتخاب است که شامل Update Before OS Install و دیگری Skip Update میباشد که پیشنهاد طراحان شبکه آرکا به کاربران Skip Update میباشد و بعد از نصب سیستم عامل و نرم افزارهای مورد نظر اقدام به بروزرسانی نرم افزارها نمایند.
در قسمت Array Configuration کاربر امکان انتخاب دو گزینه Customize و Keep Current Setting را دارد. اگر از قبل تنظیمات مربوط به رید کردن هارد ها و پیکربندی آنها را انجام داده باشید کافیست Keep Current Setting را انتخاب نموده و در قسمت Target Controller رید کنترلر نصب شده بر روی دستگاه را همانند عکس زیر انتخاب نمایید.
.jpg)
در غیر این صورت گزینه Customize را انتخاب کرده و با کلیک کردن برروی گزینه Next وارد محیط Smart Storage Administrator شوید و عملیات پیکربندی را انجام نموده طبق تصاویر زیر و با ذخیره کردن آن وارد مرحله دوم نصب سیستم عامل OS Selection شوید.
.jpg)
.jpg)
• Microsoft Windows
• VMware ESXi / vSphere Custom Image
• SUSE Linux Enterprise Server
• Red Hat Linux
» HP SmartStart CD x64 version 8.70 - B
در صفحه زیر پس از انتخاب سیستم عامل مورد نظر به انتخاب روش نصب که دارای سه حالت مختلف است، میپردازیم.
.jpg)
Recommended: تمامی تنظیمات از قبیل پارتیشن بندی هاردها، فریمور دستگاه و نرم افزارها بصورت خودکار در حالت پیشنهادی خود سرور اچ پی انجام میشود. با انتخاب این گزینه درایورهای مورد نیاز پورت ILO 3/4 به صورت خودکار نصب میشود و کاملا با نسخههای SUSE Linux Enterprise Server 11/12 و Red Hat 6/7 سازگار میباشد.
Customized: این گزینه امکان شخصی سازی تمامی تنظیمات از قبیل پارتیشن بندی هاردها، فریمور دستگاه و نرم افزارها وجود دارد.
Manual: شامل بوت درایورهای محدود ضروری از طریق Virtual Install Disk برای تنظیمات Storage & network میباشد که در حالت پیش فرض غیر فعال هستند و با فعال کردن آن یک USB Mass-Storage نمایش داده خواهد شد که درایورهای ذکر شده درآن ذخیره شده است اما توجه داشته باشید که هیچ درایور مناسب و مرتبطی از SAS/iSCSI/FCoE Adapter در این قسمت وجود ندارد و برای اطمینان حاصل کردن از نصب صحیح سیستم عامل نیاز است یک CD/DVD کامل از درایورها را همراه داشته باشید زیرا با توجه به اسناد مرتبط با نصب سیستم عامل که از طرف سایت اصلی شرکت اچ پی منتشر شده اند، تمامی درایورهای مورد نیاز نصب ویندوز سرور hp در قسمت Customize/Manual موجود نمیباشند.
نکته: تیم فنی آرکا به کاربران پیشنهاد میکند برای نصب سیستم عامل از گزینه Customize استفاده کنند.
پس از انتخاب روش نصب میبایست نوع منبعی که از طریق آن سیستم عامل نصب می شود انتخاب شود که برخی از کاربران نسخه ایزو مناسبی از سیستم عامل مورد نظر خود را با توجه به حجم آن برروی USB Key یا DVD ذخیره کردهاند و برخی هم از طریق Microsoft Windows یا Samba Network به اشتراک می گذارند.
نکته: توجه داشته باشید در صورت نصب ESXI حتما از نسخه HP Customize آن استفاده کنید.
نکته: اگر منبع مورد نظر شما به هر دلیلی دچار مشکل باشد به فرض مثال نسخه دی وی دی قرار داده شده درون اپتیکال درایو دستگاه مخدوش باشد یا USB Key نقص فنی داشته باشد با پیغام زیر روبرو خواهید شد و میبایستی اقدام به تصحیح آن بکنید.
There are no physical disks attached
در این مرحله از نصب ویندوز سرور hp کافیست نوع دقیق سیستم عامل انتخاب شود. برای مثال اگر قصد نصب کردن ویندوز دارید، در مرحله دوم Microsoft Windows را انتخاب نموده و در مرحله سوم به فرض مثال Windows Server 2012 R2 یا Windows Server 2008 R2 را انتخاب کرده و حتی نوع دقیقتر آن Data Center, Core Edition, Enterprise و یا Desktop Experience را نیز انتخاب میکنید. تنظیمات دیگری از قبیل نام دستگاه، کلمه عبور، زبان و ساعت سیستم عامل، پارتیشن سایز، نام سازمانی و شخص کاربر در این مرحله صورت می گیرد. پس از انجام این مراحل و فشردن گزینه Next به مرحله پایانی پیش تنظیمات نصب سیستم عامل میشوید.
.jpg)
در این مرحله که به مرحله بازبینی تنظیمات Review نامگذاری شده کافیست جهت اطمینان، تنظیمات ایجاد شده یکبار دیگر مورد بررسی قرار گیرد و پس از آن عملیات نصیب سیستم عامل آغاز خواهد شد.
.jpg)
باید توجه داشت که شرکت HPE برای سهولت کار کاربران خود تمامی درایورهای مورد نیاز نصب سیستم عامل را در رام دستگاه فراهم آورده و با انجام دادن چهار مرحلهای که توضیح داده شد قبل از نصب ویندوز سرور hp تمامی درایورها نصب خواهند شد.
منبع hpparseh.com
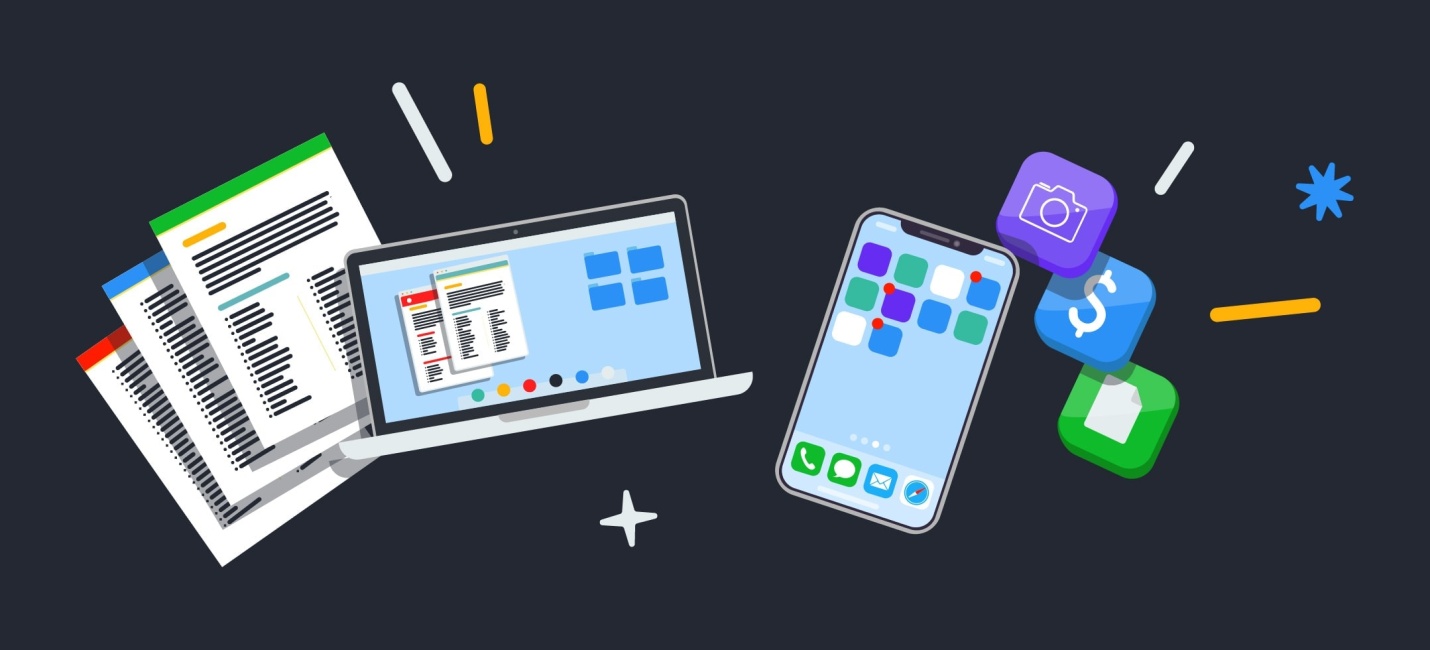
08 شهریور 1403

08 شهریور 1403

08 شهریور 1403

10 شهریور 1403

10 شهریور 1403

11 شهریور 1403
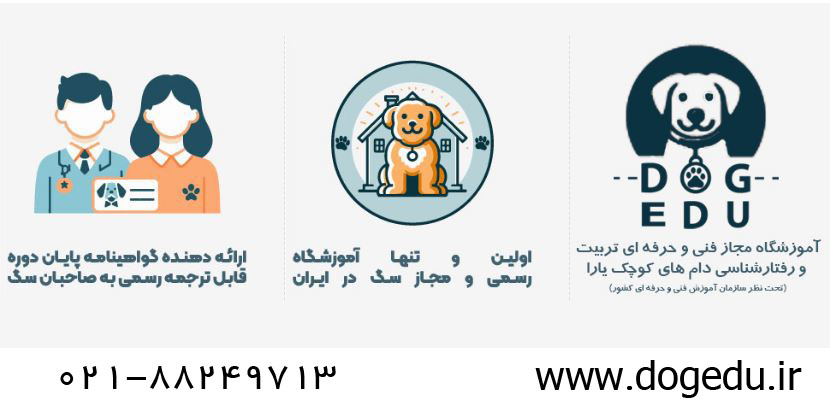
11 شهریور 1403

30 مرداد 1403

30 مرداد 1403

30 مرداد 1403

12 شهریور 1403

13 شهریور 1403
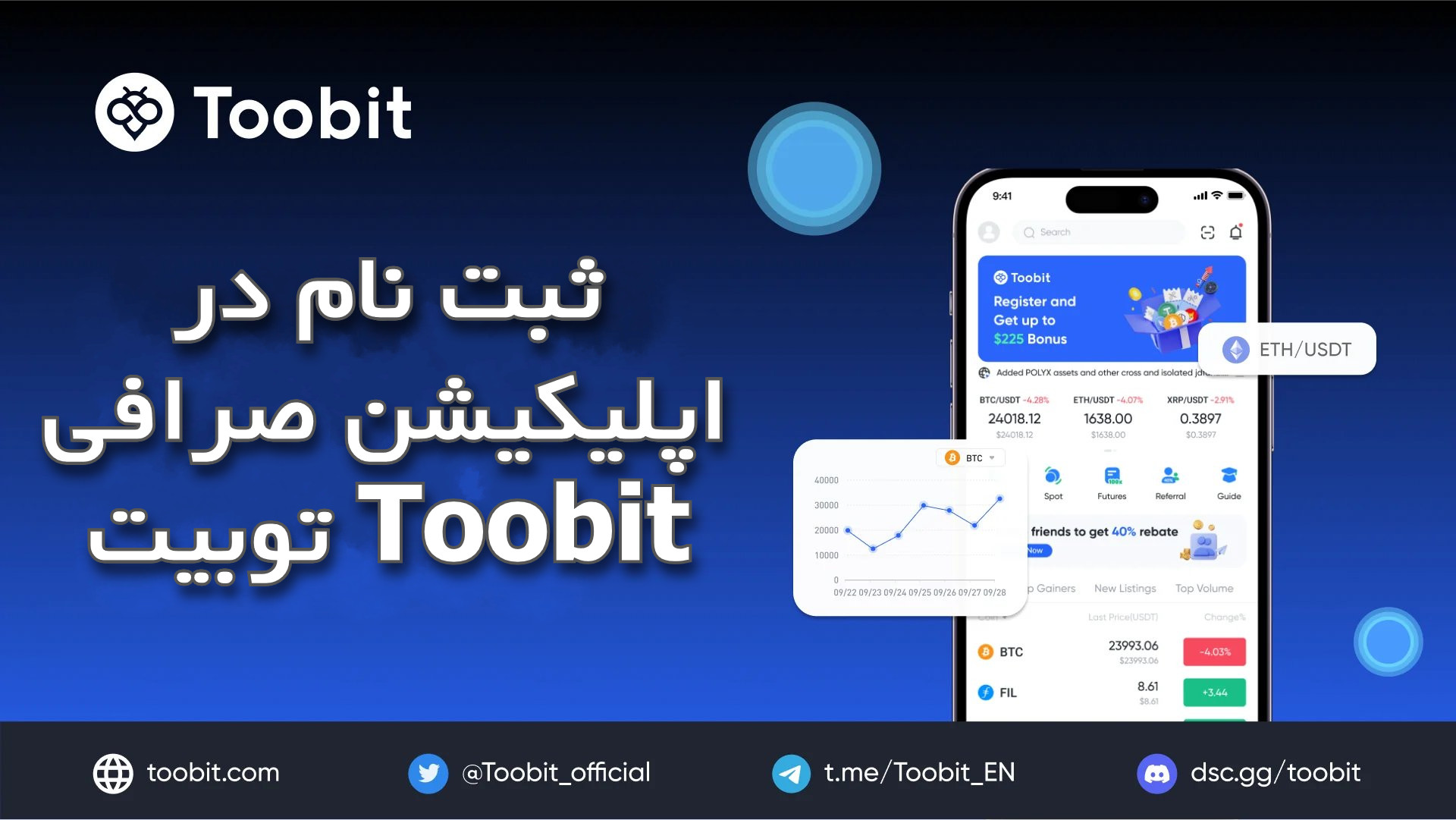
13 شهریور 1403
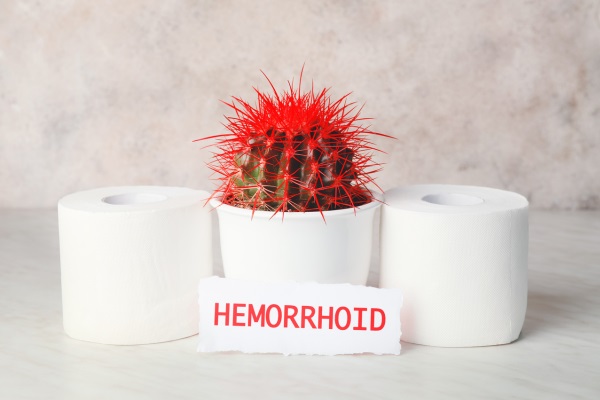
14 شهریور 1403
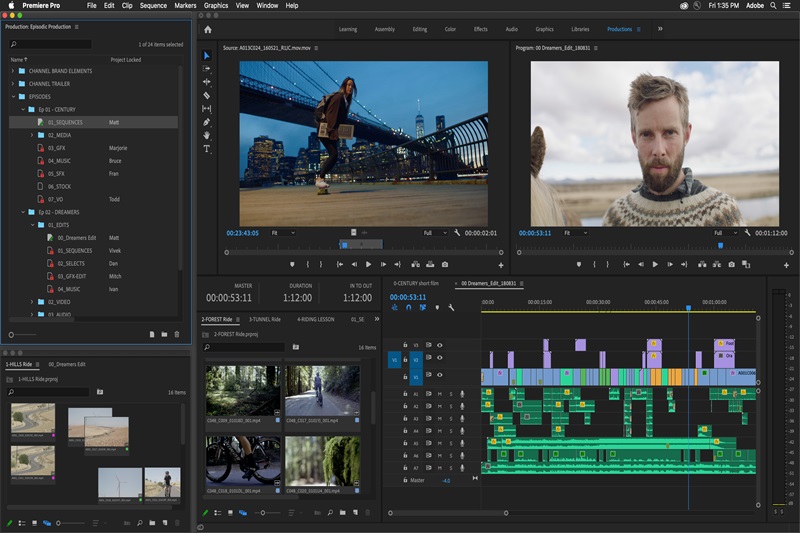
28 مرداد 1403

28 مرداد 1403

29 مرداد 1403

29 مرداد 1403
مشاهده بیشتر

31 مرداد 1403
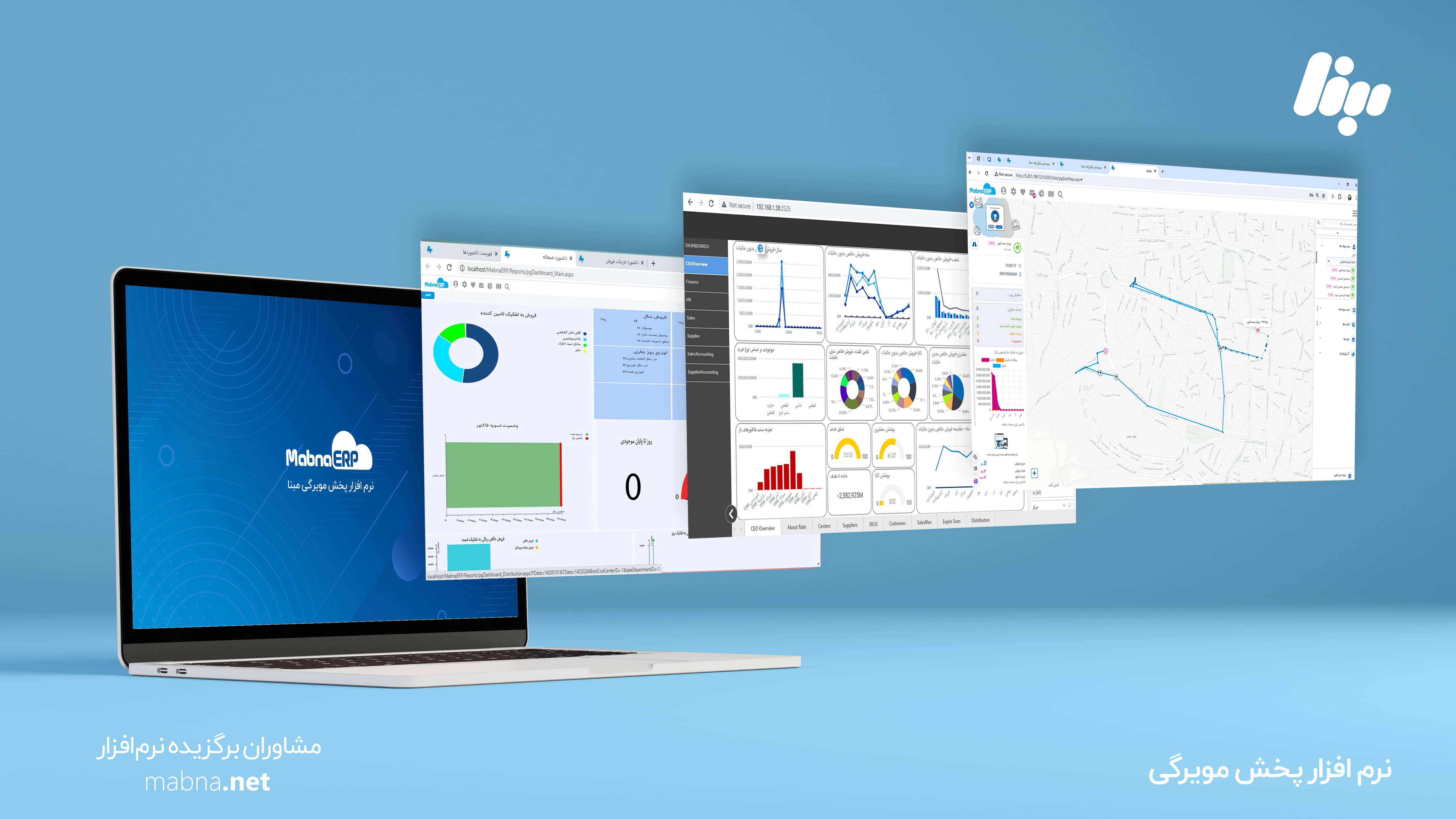
02 شهریور 1403

02 شهریور 1403

02 شهریور 1403

02 شهریور 1403
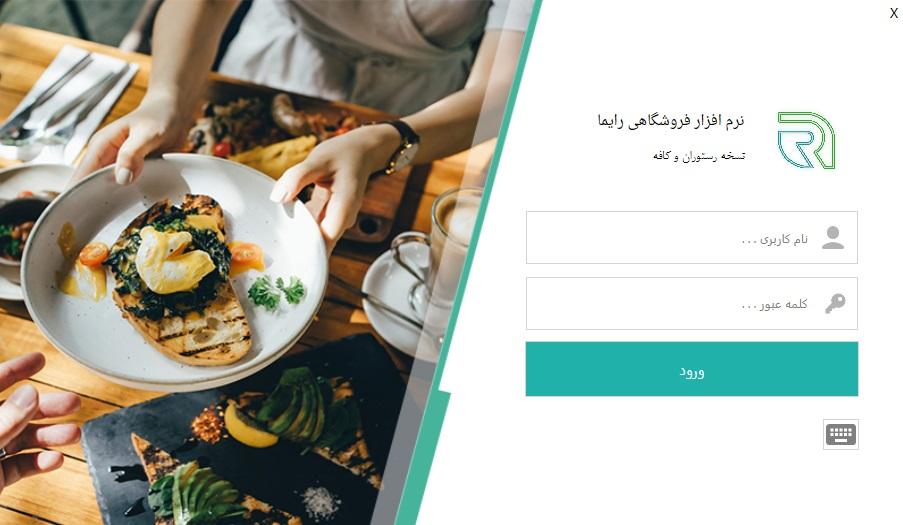
03 شهریور 1403

05 شهریور 1403

05 شهریور 1403

06 شهریور 1403
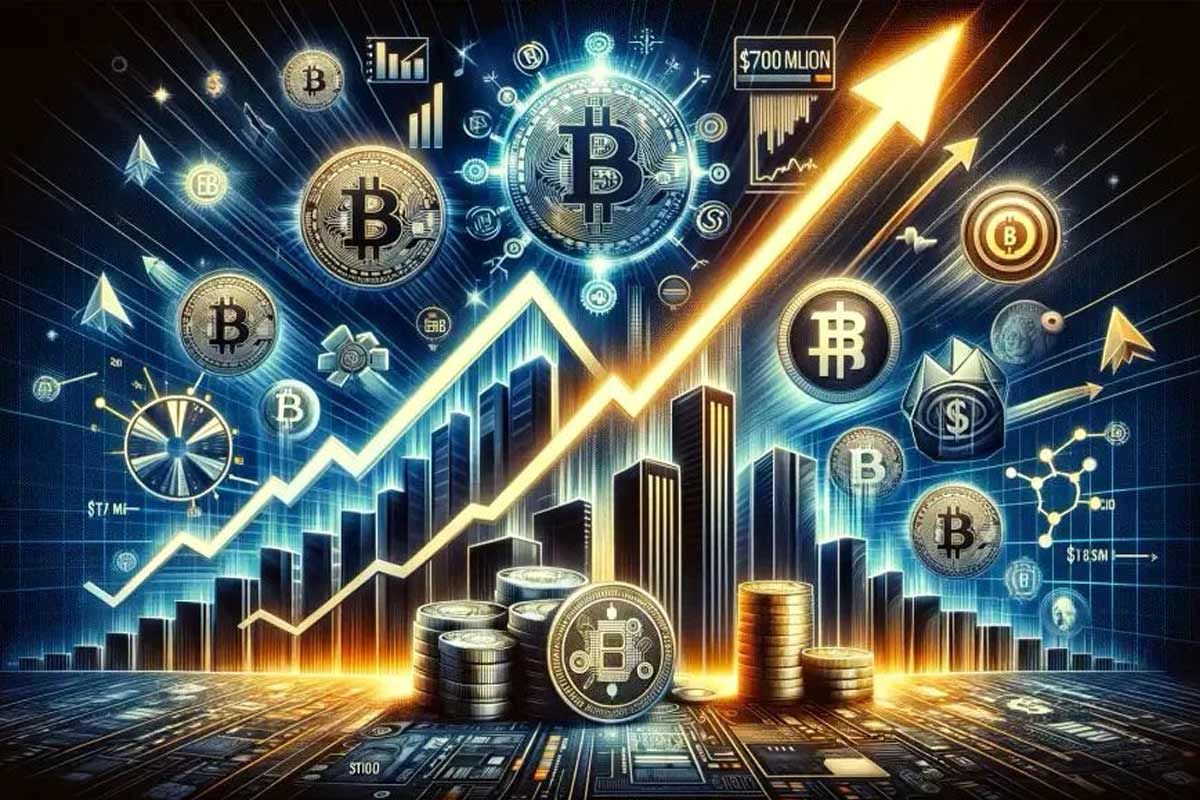
03 شهریور 1403

04 شهریور 1403

04 شهریور 1403

28 تیر 1403

28 مرداد 1403

08 خرداد 1403

20 مرداد 1403
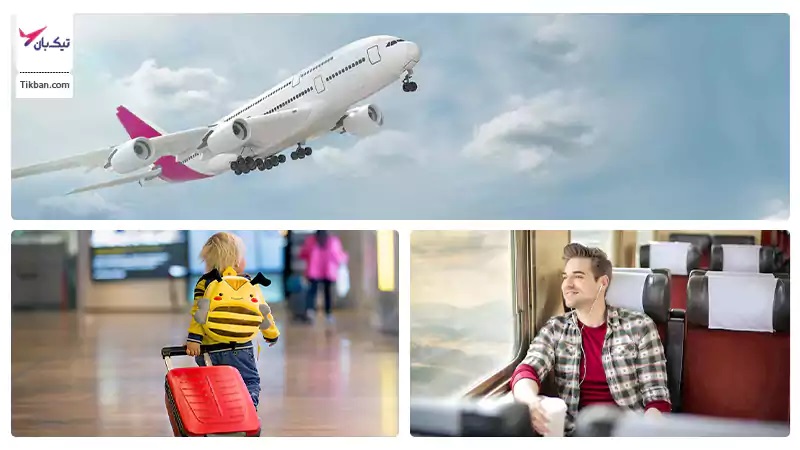
08 مرداد 1403

08 مرداد 1403
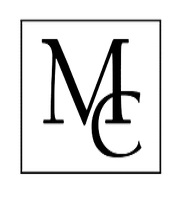
27 مرداد 1403

14 تیر 1403

15 مرداد 1403

02 تیر 1403

09 خرداد 1403

18 مرداد 1403

31 خرداد 1403

23 مرداد 1403

08 شهریور 1403

11 مرداد 1403

08 مرداد 1403
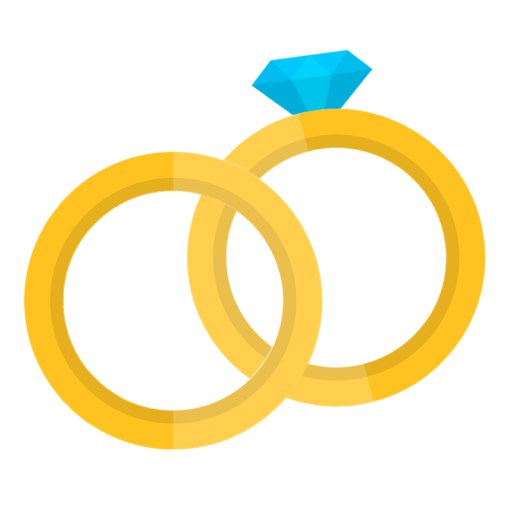
10 شهریور 1403