
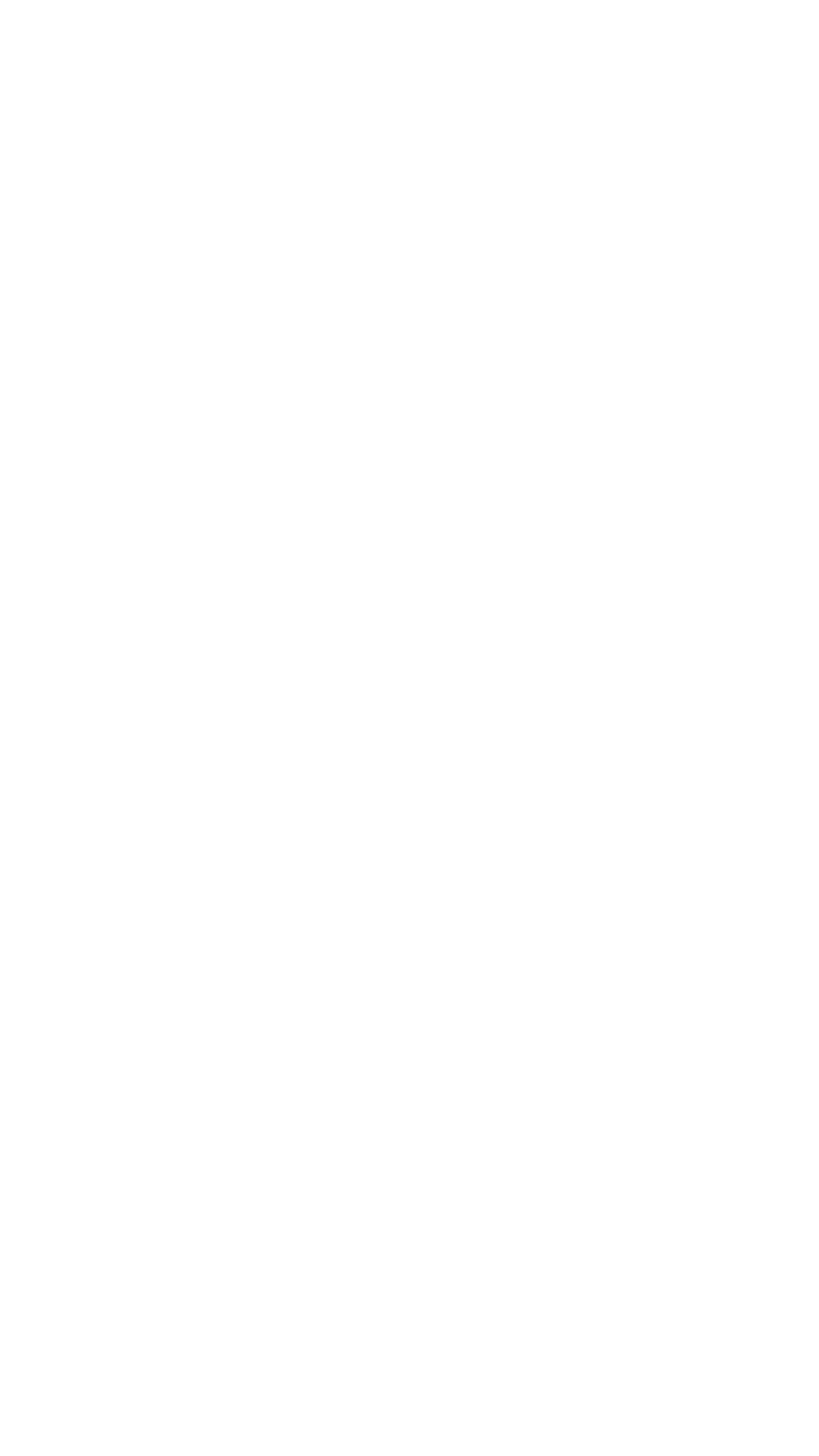
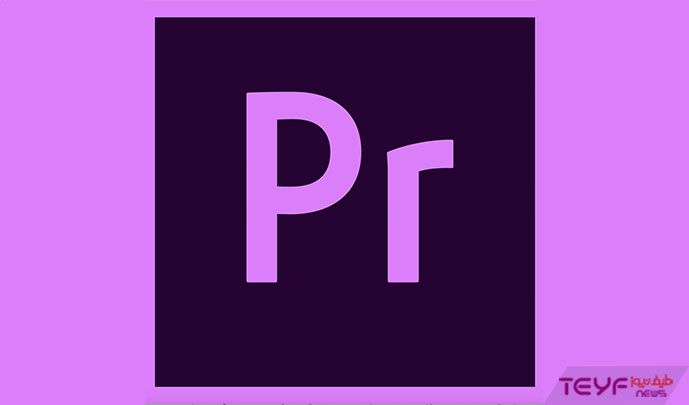

ناوبری پنل ها
در این مقاله با نحوه کار با پنل های نرم افزار پریمیر آشنا می شوید.
برای فعال کردن پنل ها به صورت چرخشی می توانید از میانبرهای صفحه کلید استفاده کنید.
نمایش پنل ها به صورت full-screen
شما می توانید برای نمایش هر پنل به صورت تمام صفحه ، آن را گسترش دهید و یا به حالت عادی باز گردانید. می توانید این کار را با پنل فعلی که در آن focus شده است و یا پنلی که ماوس بر روی آن حرکت می کند ، انجام دهید.
شما هم چنین می توانید پنل انتخاب شده را با انتخاب Window> Maximize Frame به صورت maximize درآورید. برای بازگرداندن اندازه پنل ، گزینه Window > Restore Frame Size را انتخاب کنید. هم چنین می توانید کلید Shift را همراه کلید مد (`) فشار دهید تا اندازه پنل انتخاب شده را به حداکثر برسانید. کلید مد (`) را فشار دهید تا اندازه پنلی را که ماوس روی آن قرار دارد ، تغییر دهید.
|
نکته: هنگامی که Adobe Premiere Pro بر روی یک کامپیوتر با صفحه کلید غیر U.S نصب می شود ، فرمان Maximize یا Restore Frame Under Cursor ممکن است به یک کلید غیر از کلید مد نگاشت شده باشد. کلید مربوط به دستور Maximize یا Restore Frame Under Cursor در کادر محاوره ای کلیدهای میانبر لیست شده است. برای پیدا کردن آن ، تنظیمات Adobe Premiere Pro Default Defaults را انتخاب کنید. سپس Application را از منو انتخاب کنید. به سمت پایین ، قبل از بخش Help پیمایش کنید تا به بخش Maximize و یا Restore Frame Under Cursor برسید و مناسب ترین میانبر صفحه کلید را تنظیم کنید. |
آپشن های نمایش پنل
روی آیکون منوی پنل در گوشه سمت راست بالای پنل کلیک کنید.
|
نکته: شما می توانید منوی پنل را حتی زمانی که پنل minimized باشد ، باز کنید. |
|
نکته: در فتوشاپ ، می توانید اندازه فونت متن در پنل ها و tool tip ها را تغییر دهید. در تنظیمات Interface ، یک اندازه از منوی Font Size UI را انتخاب کنید. |
منوهای context و پنل
علاوه بر امکان انتخاب منوها در بالای صفحه نمایش خود ، می توانید از منوی context انتخاب کنید که دستورات مربوط به ابزارهای فعال یا آیتم انتخاب شده چگونه نمایش داده شوند. منوی پنل ، دستورات مربوط به پنل فعال را نمایش می دهد.
پنل Tools و پنل Options
وقتی پنل Options را باز می کنید ، پنل به طور پیش فرض در ناحیه (dock) افقی در حال اجرا ، درست زیر نوار منو باز می شود که حاوی نوار Options است. شما می توانید پنل Options را مانند هر پنل دیگری undock کنید ، حرکت دهید و redock کنید. به طور پیش فرض ، پنل Options شامل یک منو از فضاهای کاری و یک لینک به سرویس CS است. شما هم چنین می توانید پنل Tools را به پنل Options متصل کنید.
Tools
هنگامی که یک ابزار را انتخاب می کنید ، اشاره گر با توجه به انتخاب شما ، تغییر شکل می دهد. برای مثال ، هنگامی که ابزار Razor را انتخاب می کنید و اشاره گر را روی یک کلیپ در یک پنل Timeline قرار می دهید ، آیکون به شکل تیغه تغییر می یابد. از طرفی ، آیکون ابزار Selection می تواند طوری تغییر کند که کاری را که در حال انجام است ، منعکس کند. گاهی اوقات ، با فشار دادن یک کلید modifier (مانند Shift) در عین حال که از یک ابزار استفاده می کنید ، عملکرد آن تغییر می کند ، و در نتیجه آیکون آن نیز تغییر می نماید. ابزارها را از پنل Tools انتخاب کنید یا از میانبر صفحه کلید استفاده کنید. شما می توانید پنل Tools را تغییر اندازه دهید و آن را به صورت عمودی یا افقی بچرخانید.
|
نکته: ابزار Selection ابزار پیش فرض است. این ابزار برای همه چیز غیر از توابع خاص استفاده می شود. اگر برنامه آن طور که انتظار دارید ، پاسخ ندهد ، مطمئن شوید که ابزار Selection انتخاب شده است. |
با کلیک بر روی ابزار و یا فشار دادن میانبر صفحه کلید ، آن را فعال کنید و در پنل Timeline از آن استفاده نمایید. برای نشان دادن نام و میانبر صفحه کلید ، اشاره گر ماوس را روی یک ابزار قرار دهید.
ابزار Selection : ابزار استاندارد برای انتخاب کلیپ ها ، آیتم های منو و سایر اشیاء در رابط کاربری است. به طور کلی ، ابزار Selection هنگامی که شما در حال استفاده از سایر ابزارهای تخصصی دیگر هستید ، یک روش خوب برای انتخاب می باشد.
ابزار Track Selection : این ابزار را انتخاب کنید تا تمام کلیپ های سمت راست نشانگر ماوس در یک دنباله را انتخاب کنید. برای انتخاب یک کلیپ و تمام کلیپ ها در سمت راست یک تراک ، روی کلیپ کلیک کنید. برای انتخاب یک کلیپ و تمام کلیپ ها در سمت راست آن در تمام تراک ها، بر روی کلیپ shift + click کنید. فشار دادن کلید Shift ، ابزار Track Selection را به ابزار Multi-track Selection تغییر می دهد.
ابزار Ripple Edit : این ابزار را برای درست کردن (trim) نقطه In یا Out یک کلیپ در یک Timeline انتخاب کنید. ابزار Ripple Edit شکاف ایجاد شده توسط عملیات ویرایش را بسته و کلیه ویرایش ها در سمت چپ یا راست کلیپ trim شده را حفظ می کند.
ابزار Rolling Edit : این ابزار را برای چرخش (roll) نقطه ویرایش بین دو کلیپ Timeline انتخاب کنید. ابزار Rolling Edit یک نقطه In و نقطه Out دیگر را trim می کند ، در حالی که طول کلی دو کلیپ بدون تغییر باقی می ماند.
ابزار Rate Stretch : این ابزار را برای کوتاه کردن یک کلیپ در یک Timeline با سرعت بخشیدن به پخش آن انتخاب کنید ، و یا کلیپ را با کاهش دادن سرعت پخش آن امتداد دهید. ابزار Velocity Rate سرعت و مدت زمان را تغییر می دهد اما نقاط In و Out را تغییر نمی دهد.
ابزار Razor : این ابزار را برای ایجاد یک یا چند برش در کلیپ ها در یک Timeline انتخاب کنید. یک نقطه در یک کلیپ برای split آن انتخاب کنید و دقیقاً در آن مکان کلیک کنید. برای split کلیپ ها در تمام تراک ها در یک مکان ، روی spot در هر یک از کلیپ ها Shift + click کنید.
ابزار Slip : این ابزار را انتخاب کنید تا به طور هم زمان نقاط In و Out یک کلیپ را در یک Timeline تغییر دهید ، در حالی که محدوده زمانی بین آنها ثابت است. به عنوان مثال ، اگر یک کلیپ 10 ثانیه را تا 5 ثانیه در یک Timeline تریم کرده باشید ، می توانید ابزار Slip Tool را استفاده کنید تا تعیین نمایید که 5 ثانیه از کلیپ در Timeline ظاهر شود.
ابزار Slide : این ابزار را برای حرکت یک کلیپ به سمت چپ یا راست در یک Timeline انتخاب کنید ، در حالی که هم زمان دو کلیپ در حال تریم آن را احاطه کرده اند. مدت زمان ترکیب شده سه کلیپ و موقعیت گروه در Timeline ، بدون تغییر باقی می مانند.
ابزار Pen : این ابزار را برای تنظیم یا انتخاب keyframe ها یا تنظیم خطوط کانکتور در یک Timeline انتخاب کنید. خطوط کانکتور را به طور عمودی بکشید تا آن را تنظیم کنید. Ctrl-click (Windows) یا Command-click (Mac OS) را روی یک خط کانکتور برای تنظیم یک keyframe انجام دهید. keyframe های غیر مجاور را Shift-click کنید ، تا آنها را انتخاب کنید. یک marquee را روی keyframe مجاور بکشید تا آنها را انتخاب کنید.
ابزار Hand : این ابزار را برای حرکت منطقه view یک Timeline به سمت راست یا چپ انتخاب کنید. منطقه view را به سمت چپ یا راست بکشید.
ابزار Zoom : این ابزار را برای بزرگ نمایی یا کوچک نمایی ناحیه view یک Timeline انتخاب کنید. برای افزایش زوم یک واحد ، روی منطقه view کلیک کنید. Alt-click (Windows) یا Option-click (Mac OS) را برای کاهش زوم یک واحد انجام دهید.
باز کردن پنل Options
اتصال پنل Tools به پنل Options
جدا کردن پنل Tools از پنل Options
Premiere Pro پنل Tools را از پنل Options حذف می کند و پنل Tools را به محل قبلی ، پیش از پنل Options باز می گرداند.
جزئیات Clip در پنل Info
پنل Info اطلاعاتی در مورد به یک آیتم انتخاب شده و اطلاعات timecode برای کلیپ ها زیر نشانگر current-time در Timeline نشان می دهد.
در بالای پنل ، اطلاعات برای انتخاب فعلی نمایش داده می شود. این اطلاعات بسته به نوع رسانه ، پنل فعال و غیره متفاوت است. برای مثال ، پنل Info ، اطلاعات منحصر به فرد را در یک فضای خالی در پنل Timeline یا یک کلیپ در پنل Project نمایش می دهد.
Video
نرخ فریم (frame rate) ، اندازه فریم (frame size) و نسبت عرض پیکسل (pixel aspect ratio) را به ترتیب نشان می دهد.
Audio
نرخ نمونه (sample rate) ، عمق بیت (bit depth) و کانال ها را به ترتیب نشان می دهد.
Tape
نام نوار (tape) را نشان می دهد.
In
نقطه In مربوط به timecode کلیپ انتخاب شده را نشان می دهد.
Out
نقطه Out مربوط به timecode کلیپ انتخاب شده را نشان می دهد.
Duration
طول مدت کلیپ انتخاب شده را نشان می دهد.
بخش داده های مربوط به انتخاب فعلی حاوی مقادیر timecode برای دنباله فعال و برای کلیپ ها در هر یک از تراک های ویدیویی و صوتی آن است. این مقادیر در یک ردیف نمایش داده می شود که منطبق با Timeline برای ارتباط بصری ساده است. Timecode های تراک ویدیویی با بیشترین تعداد تراک در بالا نمایش داده می شوند و تراک های صوتی با بالاترین تعداد تراک در پایین نمایش داده می شوند. تنها زمانی این قسمت خالی است که که همه دنباله ها بسته شده باشند.
وقتی یک تراک به دنباله فعلی اضافه می شود یا حذف می شود ، پنل Info به طور دقیق نمایش تعداد تراک ها را در دنباله به روز می کند. هیچ محدودیتی در تعداد تراک های نمایش داده شده وجود ندارد. به طور مشابه ، هنگامی که کاربر به یک دنباله متفاوت سوئیچ می کند ، پنل Info به روز می شود تا تعداد صحیح تراک ها را در آن دنباله نمایش دهد.
پنل Info ، اطلاعات timecode را برای انتخاب فعلی و برای همه آیتم های تراک تحت شاخص current-time را نمایش می دهد. هنگامی که playhead از یک منطقه خالی در timeline عبور می کند ، هیچ مقدار timecode برای آن تراک نمایش داده نمی شود ، اما برچسب تراک قابل مشاهده است. چیدمان پشته عمودی از timecode ها به سادگی با چیدمان فیزیکی تراک های دنباله ارتباط دارد.
برگرفته شده از : آموزش پریمیر از کلیک سایت

24 تیر 1404

25 تیر 1404

26 تیر 1404

29 تیر 1404

31 تیر 1404

02 مرداد 1404

17 مرداد 1404

27 خرداد 1404

13 تیر 1404

13 تیر 1404

18 مرداد 1404

27 مرداد 1404

09 فروردین 1404

09 فروردین 1404

11 فروردین 1404

09 آبان 1403

08 اردیبهشت 1404
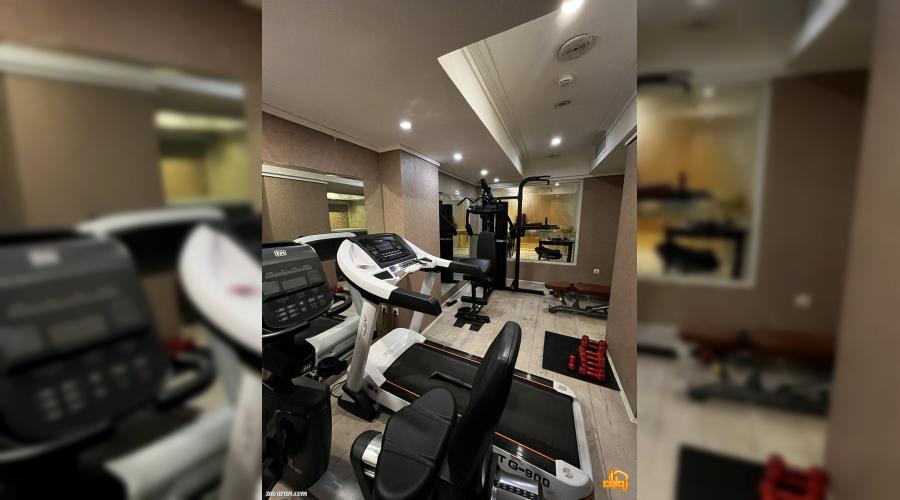
27 خرداد 1404
مشاهده بیشتر

13 تیر 1404

13 تیر 1404

13 تیر 1404

13 تیر 1404

14 تیر 1404

14 تیر 1404

22 تیر 1404

23 تیر 1404

23 تیر 1404
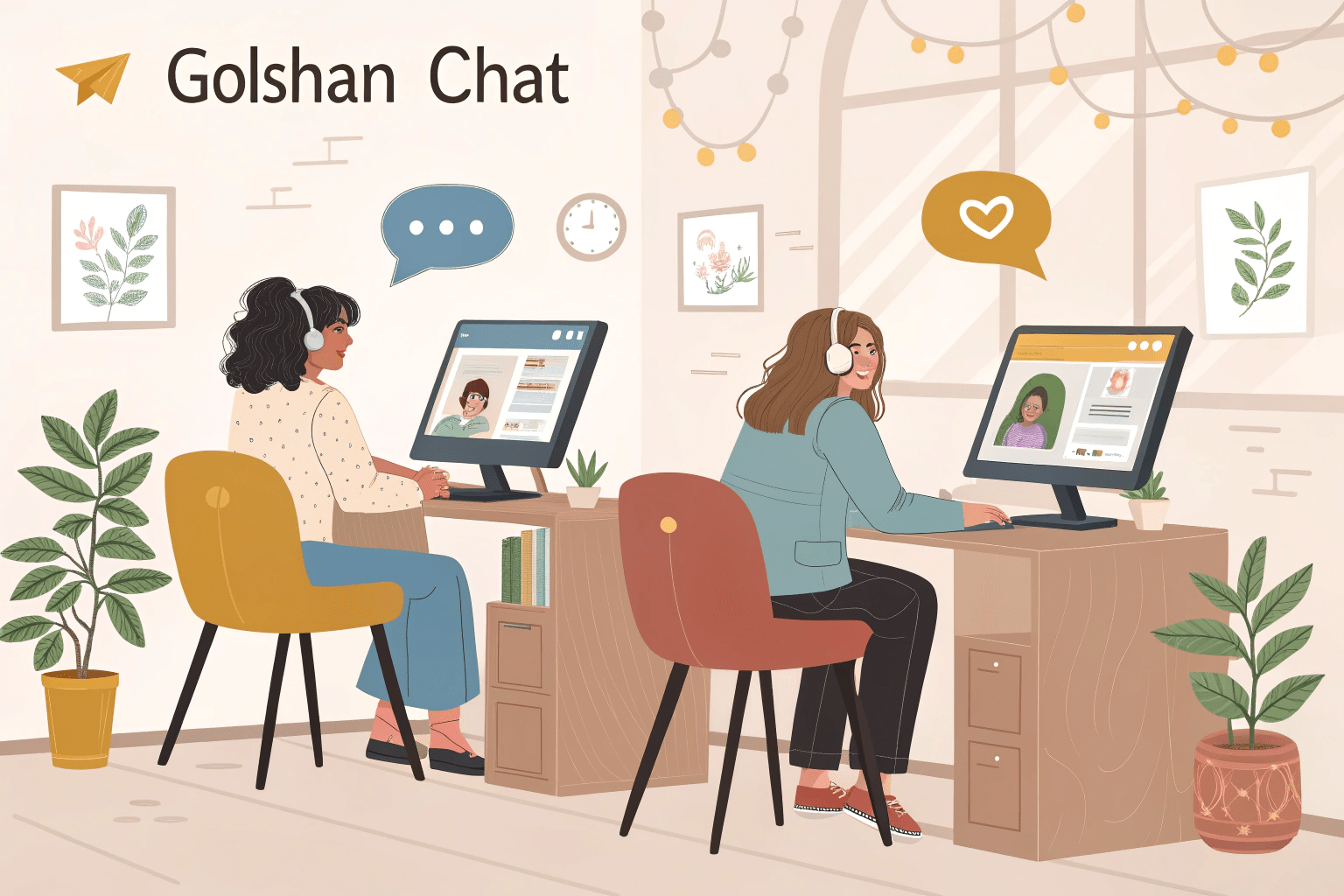
23 تیر 1404

23 تیر 1404

24 تیر 1404

29 مرداد 1404

29 مرداد 1404

04 اردیبهشت 1404

09 شهریور 1404

28 مرداد 1404

05 شهریور 1404

15 خرداد 1404

09 شهریور 1404

21 تیر 1404

10 دی 1403

30 مرداد 1404

20 مرداد 1404
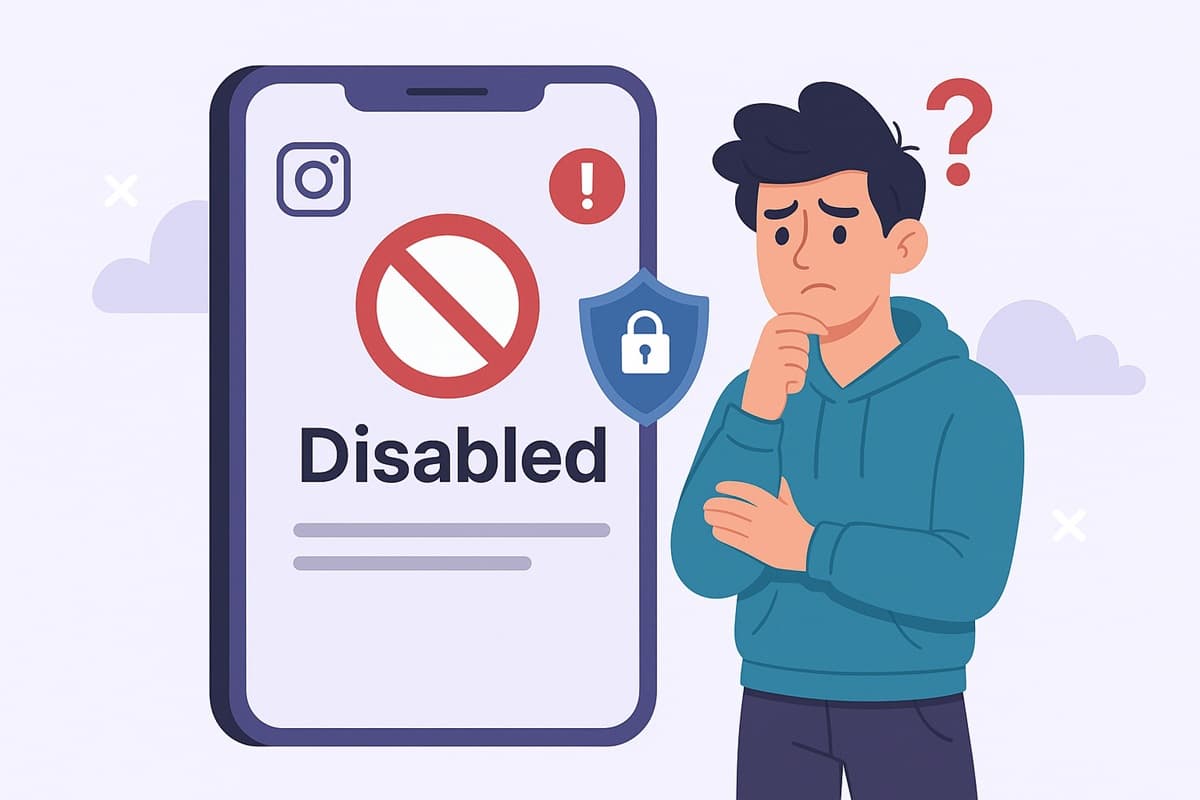
30 مرداد 1404

30 مرداد 1404

03 شهریور 1404

28 تیر 1404
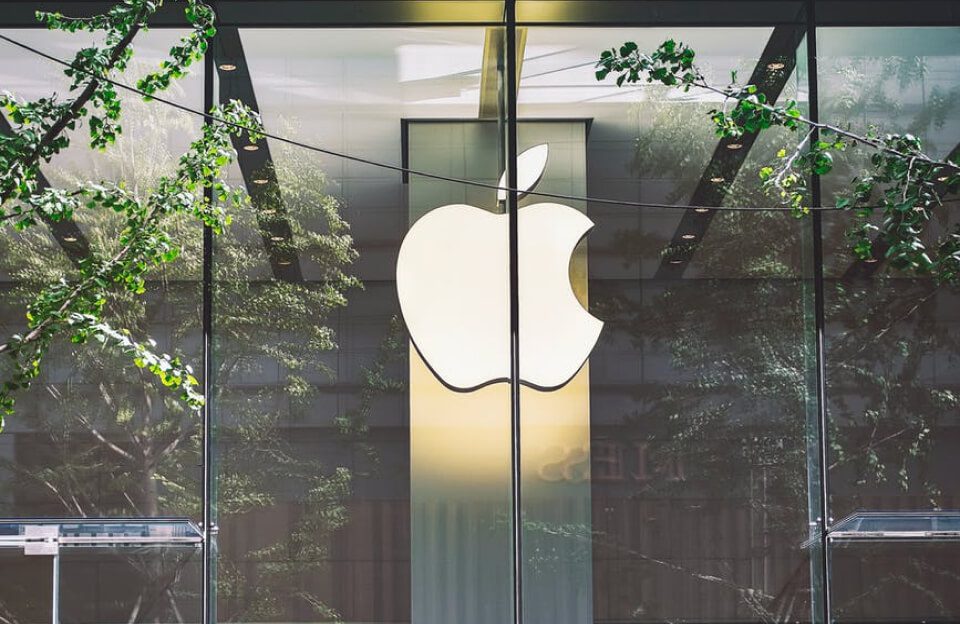
10 دی 1403

19 خرداد 1404