
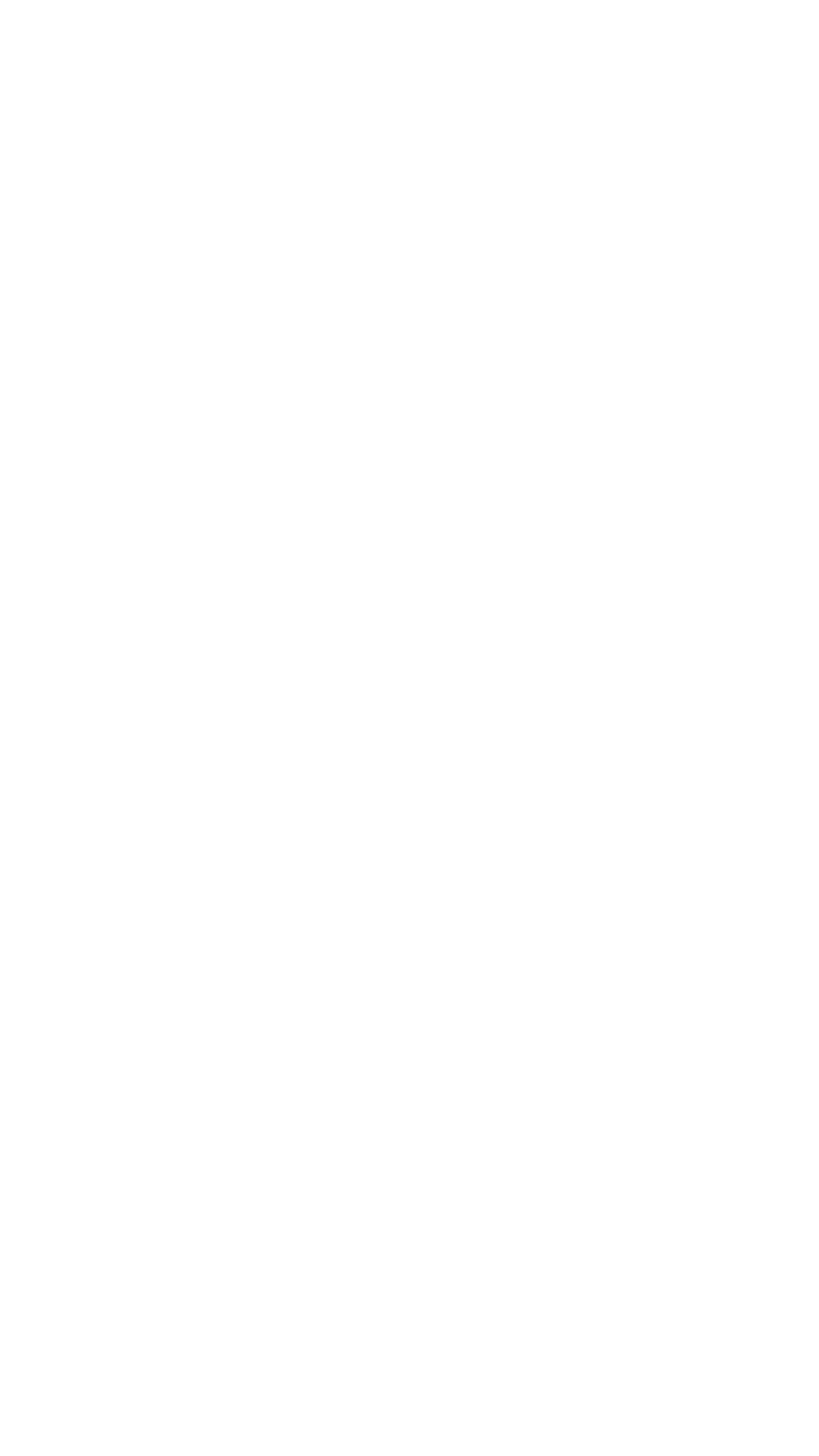

لپ تاپها در حالت کلی با دو نوع حافظه HDD و SSD در دسترس قرار میگیرند که تفاوتهای نسبتا زیادی بین آنها دیده میشود. پس از خرید لپ تاپ ممکن است شما نیاز داشته باشید که مقدار حافظه داخلی خود را افزایش دهید و یا سرعت آن را بالاتر ببرید و به همین جهت ارتقا حافظه به کارتان خواهد آمد. اما آیا همه لپ تاپها امکان ارتقاء دارند و به طور کلی روش نصب هارد ssd روی لپ تاپ چگونه است؟ در ادامه به طور کامل به این موضوع خواهیم پرداخت.

حافظه کامپیوتر دو حالت HDD و SSD دارد. هارد HDD مدلهای قدیمیتر هستند که با قیمت پایینتری در دسترس قرار میگیرند و از طریق دیسکهای چرخان فیزیکی دیتا را ذخیره یا حذف میکنند. حافظه SSD نسل جدیدتر است که در چندین مدل تولید میشود و سرعت بسیار بالاتری را در دسترس قرار میدهد.
اگر لپ تاپی قدیمی داشته باشد که تنها دارای هارد HDD است، میتوانید با تعویض آن با حافظه SSD سرعت بالا آمدن سیستم و باز شدن برنامههای مختلف را تا حد زیادی بهبود ببخشید. همچنین ممکن است حافظه لپ تاپ شما ۵۱۲ گیگابایت باشد ولی شما به ۲ ترابایت فضا نیاز داشته باشید که در این صورت نیز میتوانید آن را ارتقاء دهید.
در نظر داشته باشید که منظور ما در کل این مطلب حافظه داخلی یا اینترنال است و در غیر این صورت شما میتوانید هارد ssd اکسترنال یا هارد HDD اکسترنال را به راحتی از طریق پورت USB به لپ تاپ متصل کنید.
قبل از این که برای ارتقاء حافظه لپ تاپ خود به دنبال قیمت هارد ssd بروید، باید چک کنید که لپ تاپ شما از امکان ارتقاء حافظه پشتیبانی میکند یا خیر. انجام این کار به دو روش ممکن است که در ادامه به آنها اشاره خواهیم کرد.
اگر مدل لپ تاپ خود را به درستی گوگل کنید قطعا صفحه رسمی آن در سایت سازنده پدیدار میشود و در آن صفحه شما میتوانید اطلاعاتی از قبیل امکان ارتقاء را مشاهده کنید. در نظر داشته باشید که میتوانید این ویژگی را در سایتهای داخلی نیز جستجو کنید ولی قطعا درصد خطای آن بالاتر خواهد بود.
آسانترین راه برای تشخیص امکان ارتقاء حافظه لپ تاپ شما استفاده از سرویس system scanner شرکت crucial است. شما میتوانید این اسکنر را به صورت رایگان دانلود و اجرا کنید. پس از وارد شدن به صفحه به روی گزینه Start my free scan کلیک کنید تا فایل اجرا شود.
مدتی منتظر بمانید تا مدل لپ تاپ شما به صورت دقیق تشخیص داده شده و امکان ارتقا به شما نمایش داده شود. در جدولی که در صفحه آخر مشاهده میکنید به روی بخش Memory کلیک کنید. به لطف این روش هم متوجه امکان ارتقاء لپ تاپ خود میشوید و هم به حافظه مناسب با آن پی میبرید.
توجه داشته باشید که حافظه در انواع مختلفی موجود است و تمامی مدلها با لپ تاپ شما سازگاری نخواهند داشت، بنابراین حتما به جزئیات توجه داشته باشید.

پاسخ به این سوال کاملا به لپ تاپ شما بستگی دارد. در حالت کلی ممکن است مادربرد اسلات خالی داشته باشد و شما بتوانید حافظه جدید را در کنار حافظه قبلی مورد استفاده قرار دهید و یا این که مجبور شوید حافظه را جایگزین کنید. معمولا محدودیت خاصی برای ظرفیت حافظه داخلی وجود ندارد ولی این موضوع را میتوانید از صفحه لپ تاپ خود چک کنید.
در نظر داشته باشید که در صورت تهیه کردن هارد اکسترنال دیگر نیازی به نصب هارد به روی لپ تاپ وجود ندارد، ولی اگر به هر دلیلی قصد نصب حافظه جدید به روی لپ تاپ را دارید حتما مراحل زیر را با دقت انجام دهید. اگر نسبت به نصب حافظه جدید و تعویض آن با حافظه قبلی هیچ تجربهای ندارید پیشنهاد میکنیم این کار را به یک متخصص بسپارید.
بالاتر توضیح دادیم که چگونه میتوانید امکان ارتقاء حافظه خود را بسنجید و مدل مناسب را انتخاب کنید. توجه داشته باشید که خرید حافظه صحیح اهمیت بسیار زیادی دارد و در غیر این صورت نمیتوانید آن را به روی لپ تاپ نصب کنید.
اگر قرار است حافظه جدید را در کنار حافظه قبلی قرار دهید پشتیبان گیری چندان اهمیتی ندارد؛ چرا که دیتاهای شما بدون مشکل به روی سیستم باقی میماند اما اگر قرار است حافظه جدید را با مدل قبلی جایگزین کنید حتما از آن بکاپ بگیرید تا اطلاعات مهم از بین نرود.
در ادامه شما میتوانید روشهای نصب حافظه را مشاهده کنید:

1. یک سطح صاف با نور مناسب پیدا کنید که بتوانید مراحل را با تمرکز بالا انجام دهید.
2. لپتاپ خود را وارونه کرده و آن را از برق بکشید.
3. برخی از لپ تاپها بخشی جداگانه برای ارتقاء حافظه داخلی دارند و در این صورت نیاز نیست تا درب پشت را به صورت کامل باز کنید. اگر لپ تاپ شما چنین بخشی نداشت باید تمام پیچهای درب پشتیبانی را باز کرده و پوشش را به آرامی جدا کنید. در نظر داشته باشید که این کار باید با احتیاط انجام شود؛ زیرا اتصالات متصل به درب پشتی میتواند آسیب ببیند.
4. قبل از لمس کردن قطعات در نظر داشته باشید که جریان موجود در دست میتواند به قطعات آسیب وارد کند و به همین جهت حتما قبل از لمس کردن قطعات دست خود را به یک جسم فلزی بزنید تا کل جریان موجود از دست خارج شود.
5. اگر لپ تاپ شما شیار اضافه برای قرار دادن حافظه دارد، تنها کافیست آن را درون محل مشخص شده وارد کنید. در نظر داشته باشید که جهت قرار گرفتن حافظه باید صحیح باشد.
6. اگر SSD شما از نوع ۲٫۵ اینچی SATA است، آن را به همان شیوه هارد دیسک قدیمی به قاب و سپس به پورت SATA و برق متصل کنید.
7. اگر SSD شما از نوع M.2 است، باید آن را به اسلات M.2 مربوطه روی مادربرد متصل کنید. SSD را در زاویه مناسب در اسلات قرار دهید و به آرامی آن را به سمت پایین فشار دهید تا با مادربرد موازی شود، سپس با پیچ مربوطه آن را محکم کنید.
8. قاب پشتی لپ تاپ را به آرامی به جای خود برگردانید و پیچها را محکم کنید.
9. اگر میخواهید سیستم عامل جدید نصب کنید، لپتاپ را روشن کرده و از طریق یک فلش مموری بوتیبل یا دیسک نصب، سیستمعامل را روی SSD جدید نصب کنید.
10. در صورتی که لپتاپ پس از نصب SSD بوت نمیشود، به تنظیمات BIOS وارد شوید و اطمینان حاصل کنید که SSD به عنوان دستگاه بوت اصلی تنظیم شده است.
11. تمام! از حافظه جدید خود لذت ببرید.

24 تیر 1404

25 تیر 1404

26 تیر 1404

29 تیر 1404

31 تیر 1404

02 مرداد 1404

17 مرداد 1404

27 خرداد 1404

13 تیر 1404

13 تیر 1404

18 مرداد 1404

27 مرداد 1404

09 فروردین 1404

09 فروردین 1404

11 فروردین 1404

09 آبان 1403

08 اردیبهشت 1404
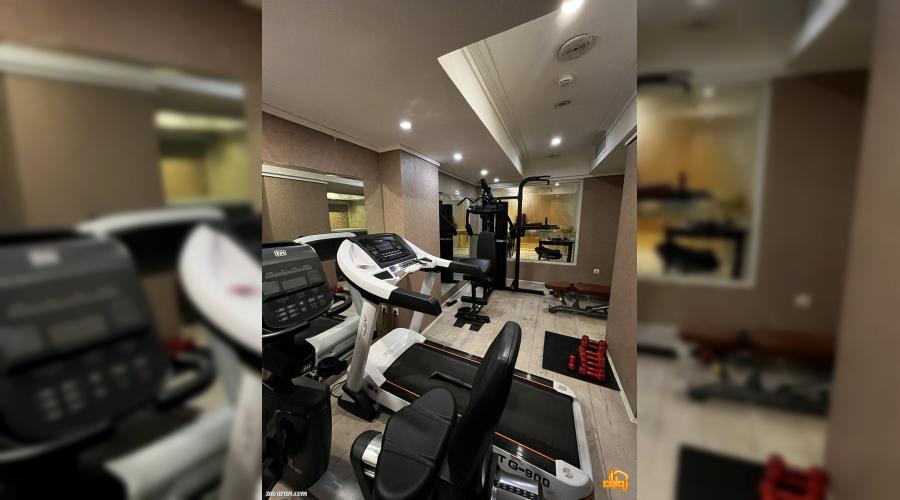
27 خرداد 1404
مشاهده بیشتر

13 تیر 1404

13 تیر 1404

13 تیر 1404

13 تیر 1404

14 تیر 1404

14 تیر 1404

22 تیر 1404

23 تیر 1404

23 تیر 1404
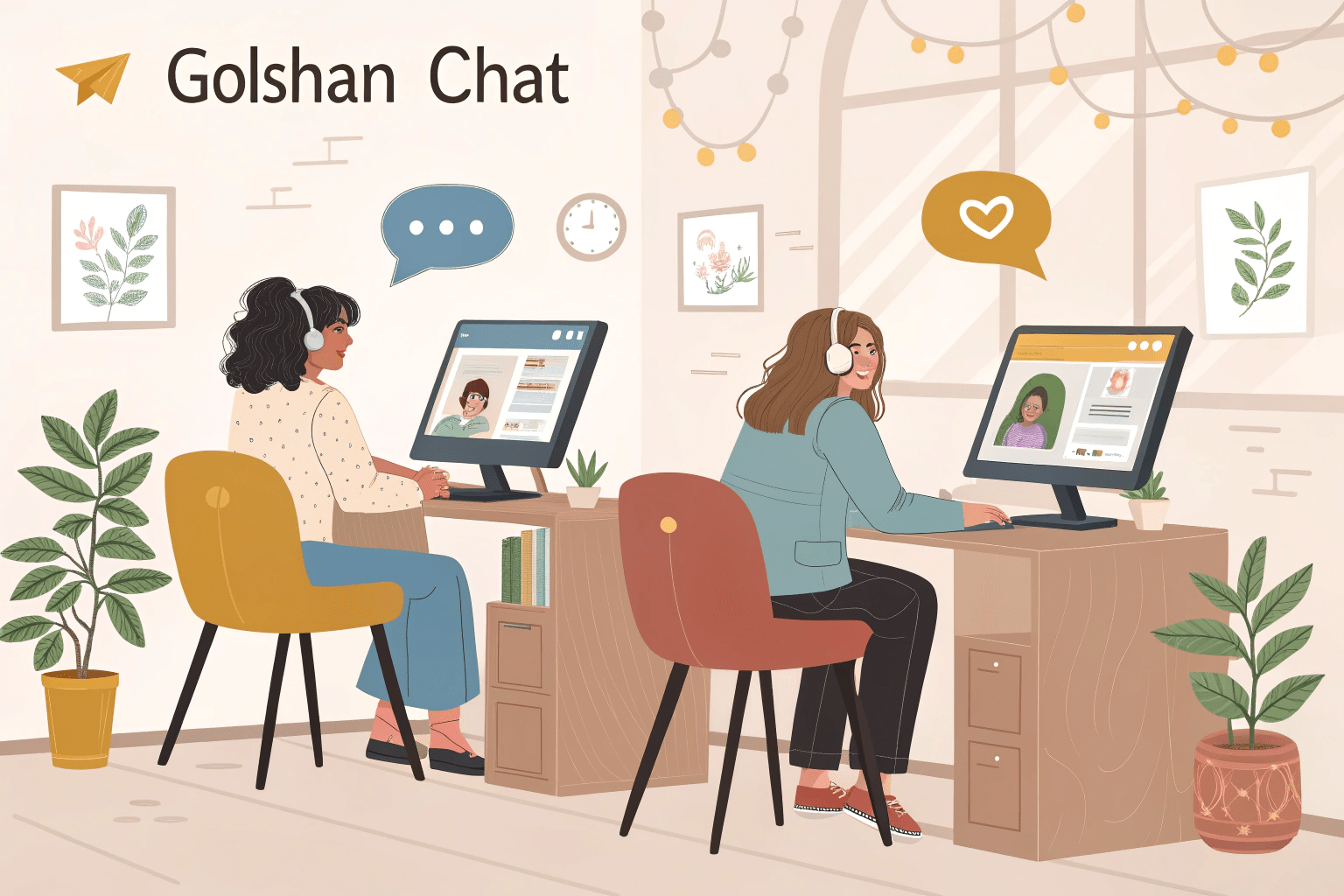
23 تیر 1404

23 تیر 1404

24 تیر 1404

02 مهر 1404

29 مرداد 1404

04 اردیبهشت 1404

16 مهر 1404

28 شهریور 1404

12 مهر 1404

15 خرداد 1404

09 شهریور 1404

21 تیر 1404

10 دی 1403

01 مهر 1404

20 مرداد 1404
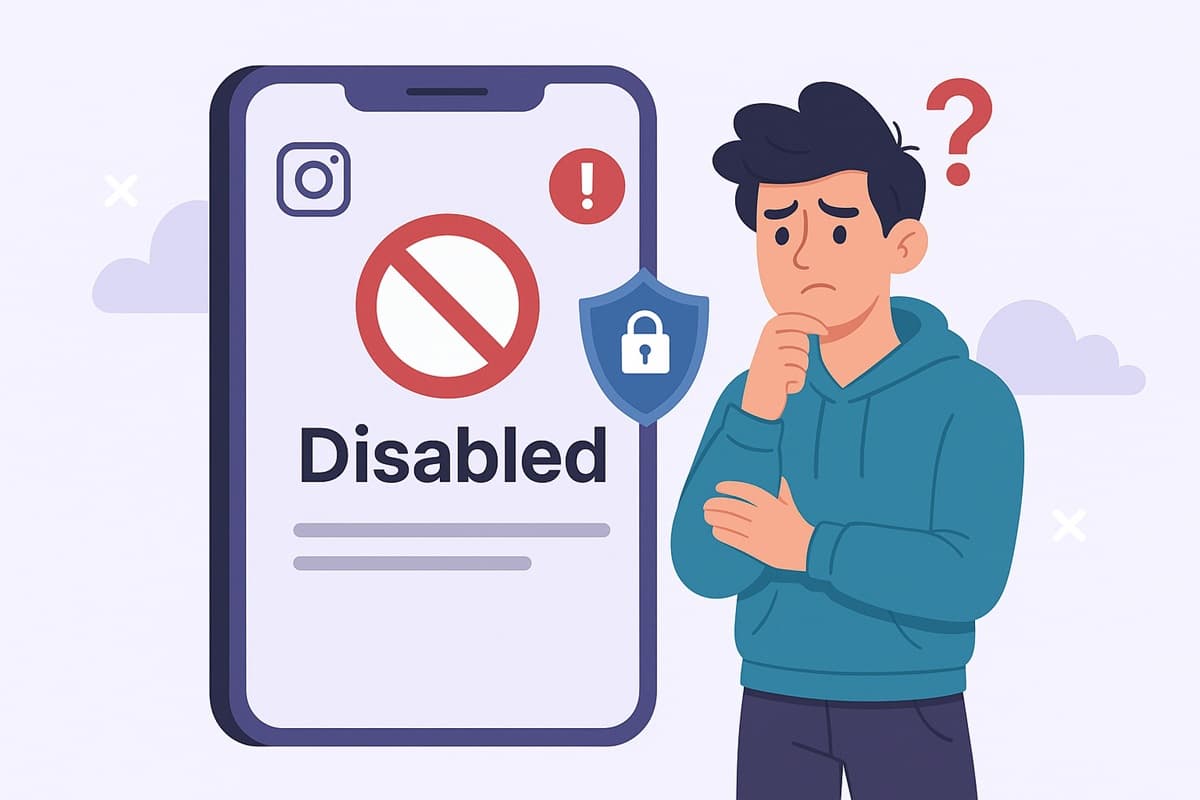
30 مرداد 1404

30 مرداد 1404

09 مهر 1404

28 تیر 1404
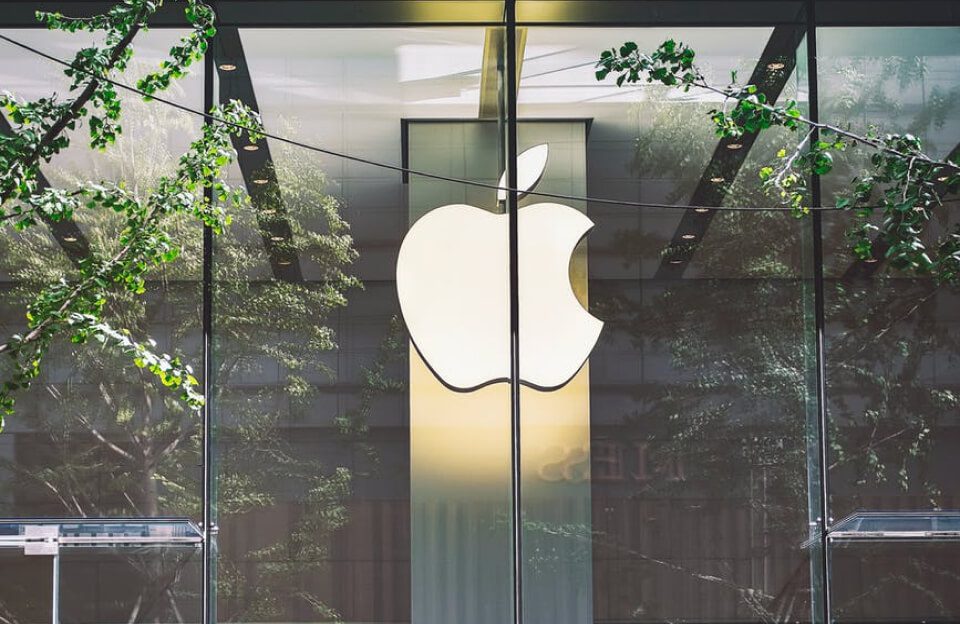
10 دی 1403

09 مهر 1404